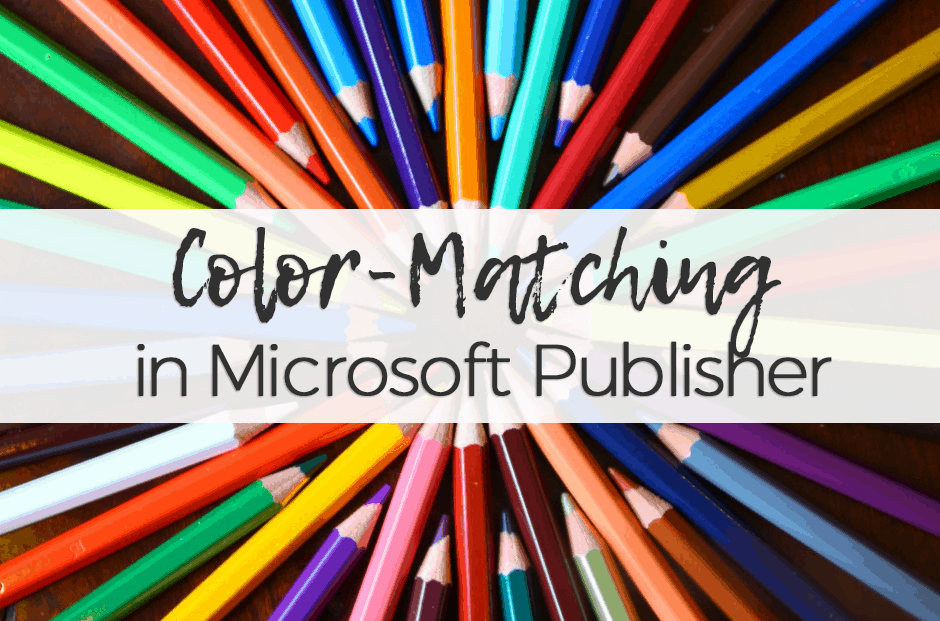
Choose colors to match your artwork in Microsoft Publisher
In a previous blog post, we explored how to spruce up your color palette for spring. To make your pages’ color scheme harmonious, use colors that match specific ChurchArt.com images that you’ve inserted into your publication.
But how can you be sure you’ve got an exact match? With Microsoft Publisher it’s easy to find and use an exact color.
(Note to Mac users: Before going too far, Publisher is not available for Mac. However, there may be alternative desktop publishing programs that have similar features or steps.)
Follow these steps to capture custom colors when using Microsoft Publisher:
1. After inserting text, images and shapes into your layout, right-click on the text or shape you want to color match.
2. For changing text color, click the down arrow next to the Font Color (“A” icon) option.
For shapes, click the down arrow next to the Shape Fill (paint bucket icon) option.
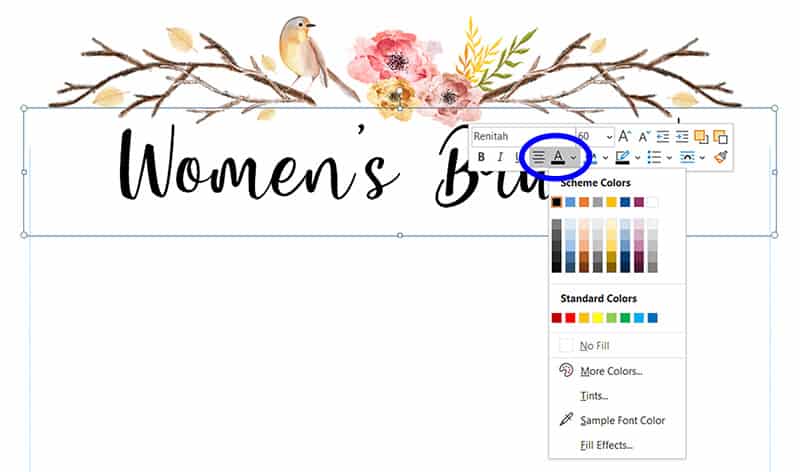
3. To choose a color for text, select Sample Font Color (eyedropper tool) from the dropdown menu (shown above).
To pick a color for shapes, choose Sample Fill Color (also the eyedropper tool).
4. When the cursor changes to the eyedropper tool, place it over any desired color in the image. When you click and hold, a small square of color pops up to show the color you’re selecting. This is handy if you want to zero in on one color from among many. Release the mouse button to complete your selection.

5. Your newly selected color now appears in the Recent Colors palette below Scheme Colors and Standard Colors.
Repeat steps 2 through 4 to add other specific colors to the colors dialog box. You can repeat the color-picking process as many times as you’d like for the Publisher file you’re working on.
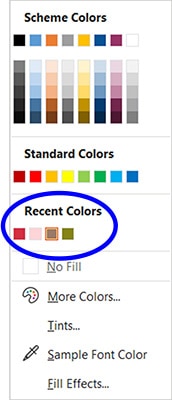
6. Save the publication. The Recent Colors palette you created stays with the publication. You can use those colors anytime you need to update your layout.
7. Now you can use your custom colors as standard colors throughout the publication. Unify your design by using your color scheme for text, shape fills, shape outlines, backgrounds, borders and other fills. Unity will bring a polished and professional look to your design.
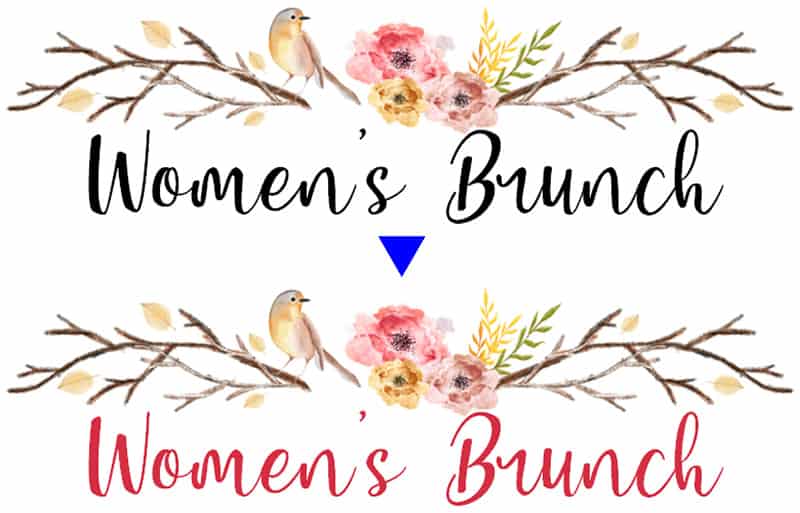
Discover the formula for the color(s) you’ve picked.
Suppose you want to use one or more of your recently used colors in another program? You may be able to copy and paste colored text or a shape from one program to another.
If that doesn’t work, it’s easy to discover the exact color code for any color in your layout. Here’s how:
1. Right-click on the text or shape that is the color you want.
2. Select the Font Color (“A” icon) or the Shape Fill (paint bucket icon) option, like you did above.
Instead of choosing the eyedropper icon, select More Fill Colors (artist’s palette icon). This should open the Colors dialog box with a sample of your selected color displayed.
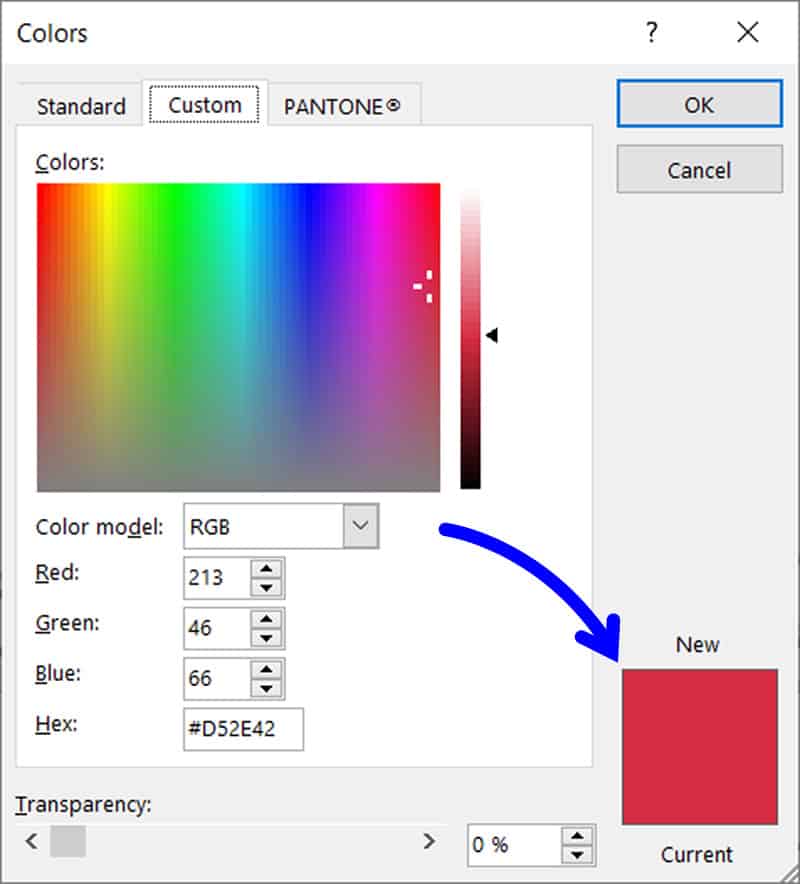
3. Choose the Custom tab at the top of the Colors dialog box.
4. Click the Color model dropdown menu and select the color format you’d like:
- RGB (Red, Green, Blue)
- HSL (Hue, Saturation, Lum)
- CMYK (Cyan, Magenta, Yellow, Black)
RGB (digital images) and CMYK (printing) are the two you’ll most likely use.
The numbers next to the colors are your color formula. Write down the formula so you can use it in another program or a future project, for example:
- RGB red – R-213; G-46; B-66
- CMYK red – C-4; M-98; Y-77; K-3
Use the formula to define items in other projects.
On the RGB Colors window is a Hex number (ex. #D52E42). Hex colors are a way of representing colors from various color models. Using a hex code lets you get the same color every time. Hex colors are widely used for images that go on websites and to define the colors of a website.
Now that you know a little more about the Microsoft Publisher color tools and their capabilities, play around a little. Open a blank document, add some shapes and text, and then start having fun taking samples and changing colors.
ChurchArt Team
We love art, are passionate about helping churches create professional-looking communications and are a fun bunch of folks. With an in-tune creative director and a rock-solid team of artists, we will provide the art you’ll want to use, plus templates, puzzles and extras that make your job easier.



