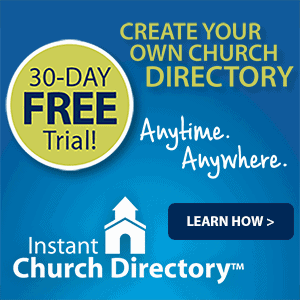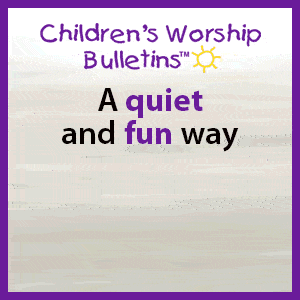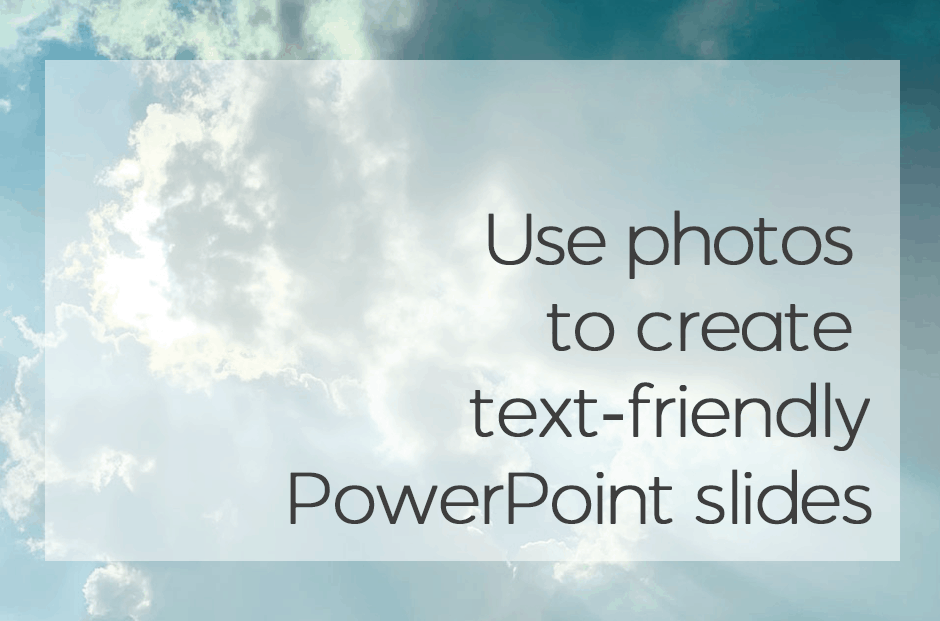
Use photos to create text-friendly PowerPoint slides
The online library at ChurchArt.com contains a wide variety of PowerPoint slides featuring transparent areas. That way text stands out, yet some of the image still shows through. These slides are ideal for worship services, meetings and presentations because they grab people’s attention and convey information in visually pleasing ways.
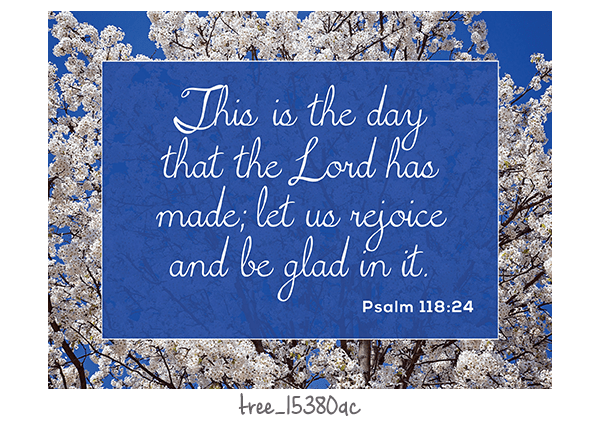
To create your own text-friendly PowerPoint slide using a photo, place a partially transparent box atop it. For Microsoft Word, Publisher or PowerPoint (2013 versions and later), follow these steps after you’ve added a photo to your page:
1. Under Insert, draw a shape in front of the photo.
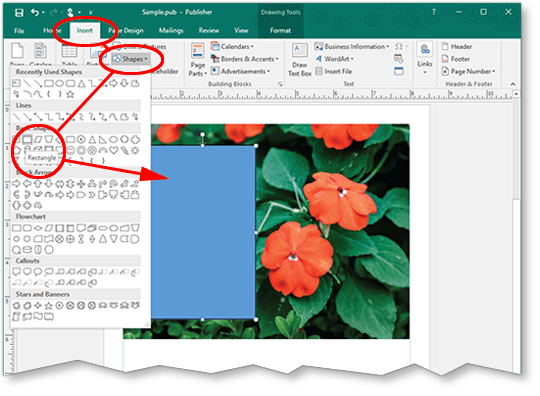
2. Right-click on the shape, and click Format Shape.
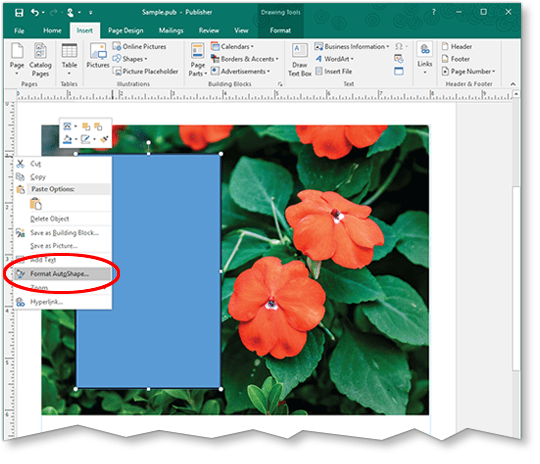
3. Under Fill Color, select a color (white works best with most photos).

4. Set the Transparency slider to 50% to start. Adjust the slider as needed to achieve the desired effect.
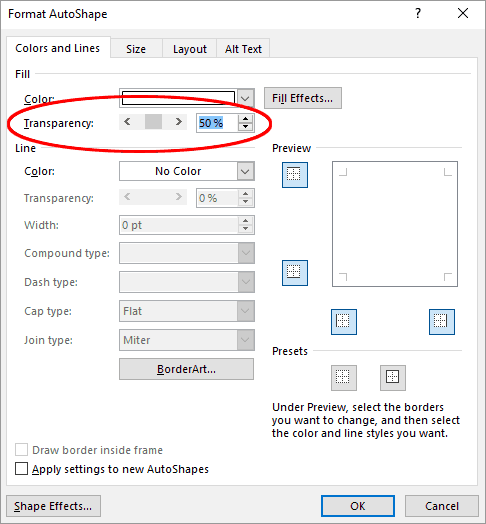
5. To add a message, insert a text box in front of the shape and type or paste your content into it.

ChurchArt Team
We love art, are passionate about helping churches create professional-looking communications and are a fun bunch of folks. With an in-tune creative director and a rock-solid team of artists, we will provide the art you’ll want to use, plus templates, puzzles and extras that make your job easier.